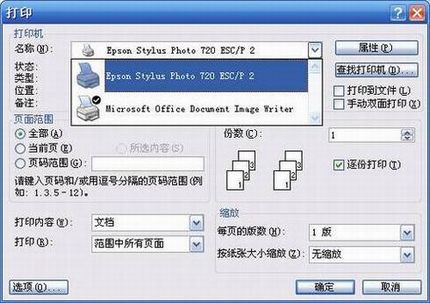本文中以TL-WDR4310为例介绍路由器打印服务器功能的使用方法。
请确认您的TL-WDR4310软件版本是120307或更新的软件版本,否则请到TP-LINK官网下载升级软件升级路由器,下载地址:
http://www.tp-link.com.cn/product_double_240.html?v=download#tag
使用TL-WDR4310的打印服务器功能,电脑上必须安装打印服务器的驱动软件。在电脑上运行TL-WDR4310打印服务器驱动软件,下面介绍如何安装及使用该软件。
TL-WDR4310提供了网络打印服务器的功能,可以实现局域网电脑共享打印机的需求,共享打印的网络连接图如下图所示。

在使用TL-WDR4310的打印服务器功能之前,首先要确保局域网中的电脑已安装连接到TL-WDR4310的打印机驱动程序。然后在路由器管理界面菜单“网络共享”-“打印服务器”中将打印服务器状态确认为“在线”,如下图所示。
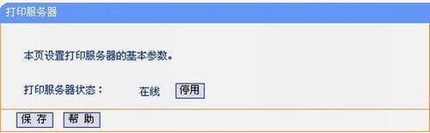
在电脑上运行TL-WDR4310打印服务器客户端软件,软件可在我司官方网站进行下载,下载网址http://service.tp-link.com.cn/detail_download_767.html。下面介绍如何安装并使用打印服务器客户端软件,
步骤一、将下载的打印服务器软件解压,双击客户端软件,软件如下图所示。

步骤二、弹出如下图所示安装界面,开始安装打印机服务器客户端程序,如下图所示。
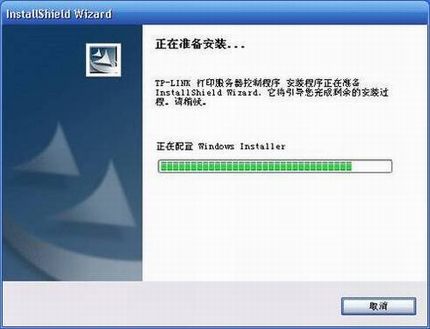
步骤三、点击下一步,如下图所示。
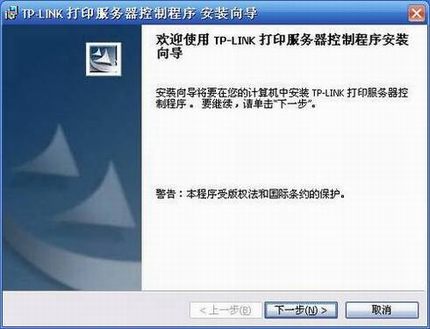
步骤四、输入用户信息,如姓名及单位(可随意输入),如下图所示。
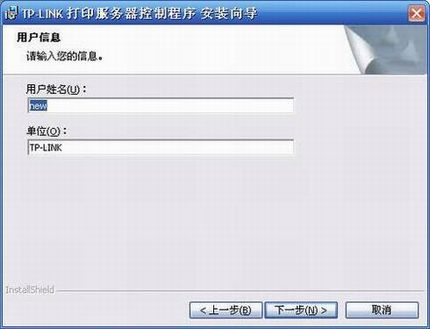
步骤五、选择软件安装路径,点击下一步,如下图所示。

步骤六、软件将安装到所选路径,点击安装,如下图所示。
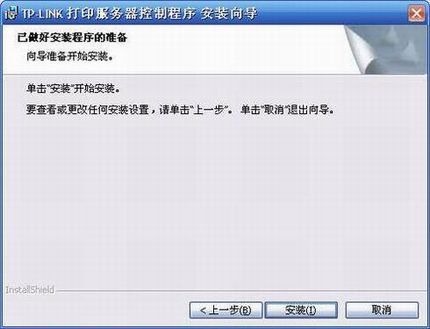
步骤七、显示正在安装打印服务器控制程序软件,如下图所示。

步骤八、安装完毕,如下图所示。
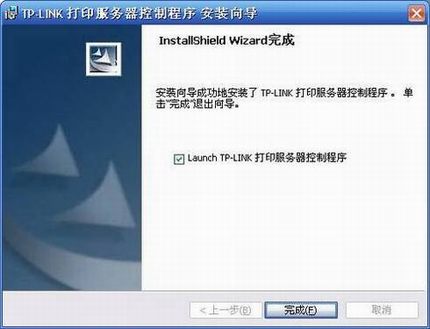
步骤九、安装完毕后,USB Printer Controller的图标将出现电脑桌面上,如下图所示。

步骤十、双击图标USB Printer Controller,如下图所示。软件打开之后会自动识别TL-WDR4310 USB口所接的打印机,此时就可以正常打印了。(注意:打印服务器工作过程中该软件必须一直运行,否则将不能打印)
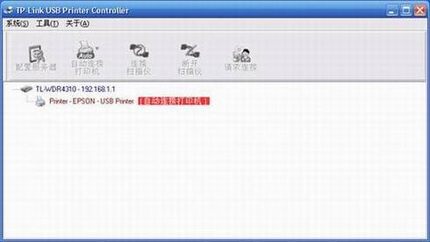
此时TL-WDR4310的打印服务器功能设置完成,在局域网中的电脑可以通过TL-WDR4310的打印服务器功能,实现共享打印。
FAQ:安装打印服务器之后如何打印文档呢?
在打印文件时,选择正确的打印机型号即可,与普通的打印并无区别,如下图所示。